Sarbacane Chat: How to create your own conversation scenario?
 Information
Information
This help center is dedicated to the new version of our software: Sarbacane Suite. If you are a user of the previous version, Sarbacane Sunrise, you can find here the help center related to this version of the software. The update of your account to switch to Sarbacane Suite will be proposed to you shortly by our teams.
Introduction
- Define the messages and questions you want the bot to display to your contact.
- Set up the hidden steps that your bot will need to follow and chain or divide these messages and steps into different branches based on your contacts' choices, their attributes, and many other conditions…
- You can also create steps to utilize the various features of Sarbacane Chat (for example, pre-qualification questions, the knowledge base...).
- You can also set up your messages in different languages!
Creating a new conversation scenario
To begin, select the option to Create a scenario.
The Start scenario step implies that a contact has initiated a conversation with you.
Next, select a new step by clicking on the “+” sign.
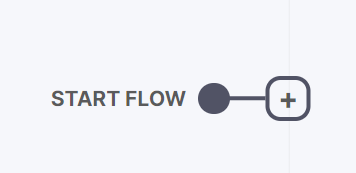
Tools: Throughout this process, you will be accompanied by three small buttons at the bottom of the page. This gives you access to three magical commands to make your task much easier!
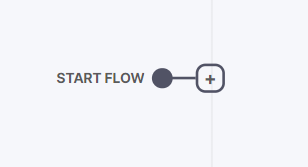
Actions and Scenario Elements
Before creating the conversation scenario's structure, you must familiarize yourself with the different elements and actions that you can connect to one another.
Here are the different steps you can incorporate into your conversation scenario: they are divided into two categories, visible steps and hidden steps.
Visible steps
These are messages and elements that will be visible to your contact during the conversation. Here are the elements you can display to your customers during the conversation:
- Send a message:
Send a simple message to the contact. The text editor also offers formatting options, including bold, italic, and strikethrough. You can add links to your texts and insert variable data such as first name, email address, or any other contact information in order to provide the best possible customer experience.
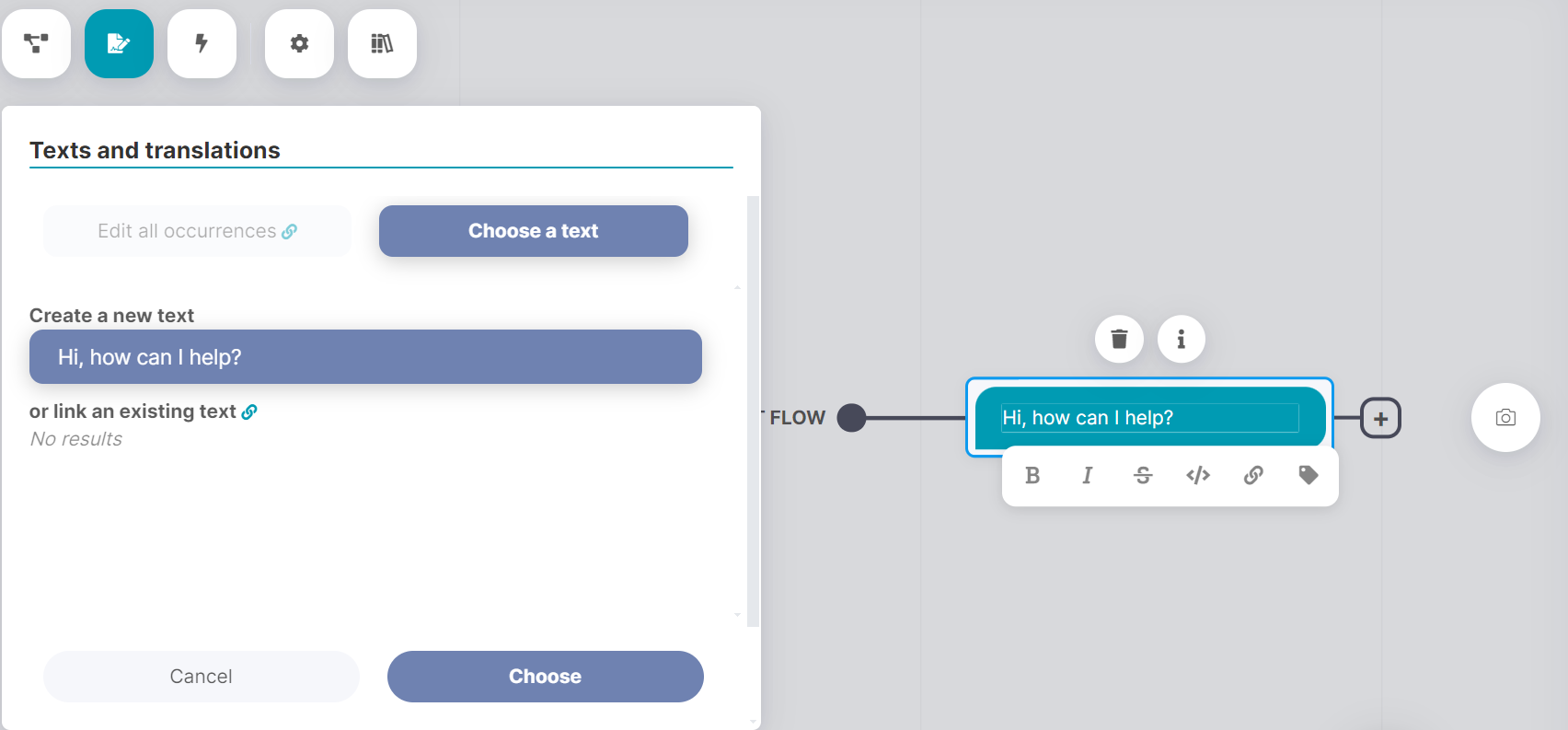
Compatibility: Chat Bubble, FB Messenger, Twitter, SMS
The Save contact entry option allows you to name this step and save the contact's response in your database so that you can reuse the same response later in the conversation scenario. This option only works when the step includes buttons or inputs.
- Send a message followed by buttons:
Offer your contacts one or several choices through actionable buttons. You can then vary your conversation scenario based on each button.
Compatibility: Chatbox, FB Messenger
- Send a message followed by a form field:
Send an input field where the contact can provide information. There are three available field formats: text, number, or email. You can change the entry title based on the desired information (for example, age, gender, customer number, etc.).
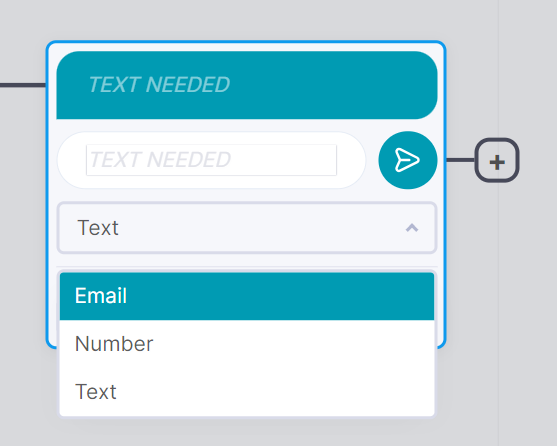
Compatibility: Chatbox, FB Messenger
- Send an image:
You can display an image to your contacts if the conversation requires it! Useful if you want to share screenshots or graphic content with your contacts.
Supported formats: .jpg, .png, or .gif
- Send a form via email:
Allows you to display a form that will enable the contact to send an email to your brand's email address.
- Search the knowledge base:
Allows the contact to browse through articles in your knowledge base. You can also set the number of results you wish to display to your contacts (at least two).
Compatibility: Chatbox, FB Messenger
- Single qualification question:
Send a specific qualification question.
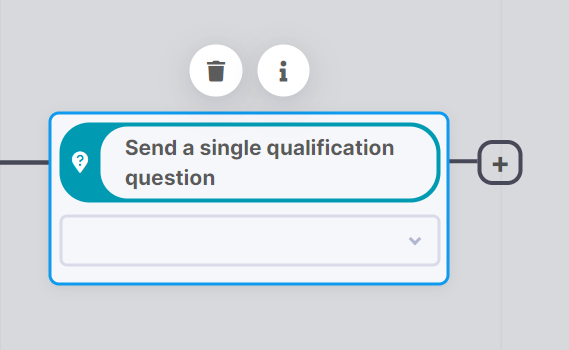
Compatibility: Chatbox, FB Messenger
- Send all qualification questions:
Ask all your qualification questions one after the other.
Customize the order of appearance of your questions by customizing the appearance order field of each of your questions.
Compatibility: Chatbox, FB Messenger
- Ask to select a topic:
Send a message with multiple buttons allowing the contact to choose one of the configured topics. You can assign team members to a conversation topic from the Assignment Rules feature.
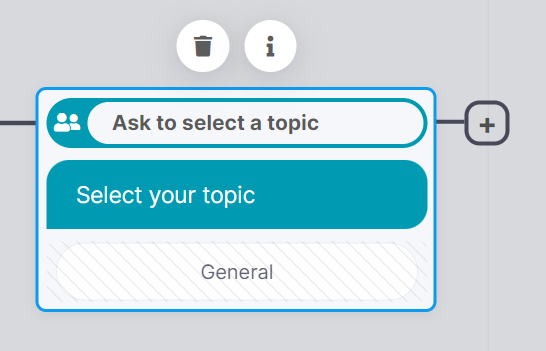
- Contact Form:
Displays a form that allows the contact to send an email to your brand's email address.

Compatibility: Chatbox, FB Messenger
Note: if your window ever closes unexpectedly, don't worry! The built-in auto-save feature allows you to pick up where you left off.
Hidden steps
These are the instructions you give to your bot so it knows what to do on your behalf. These steps are not visible to your contacts and will only be visible to you (and your bot while it operates in the background).
- Invite a team member:
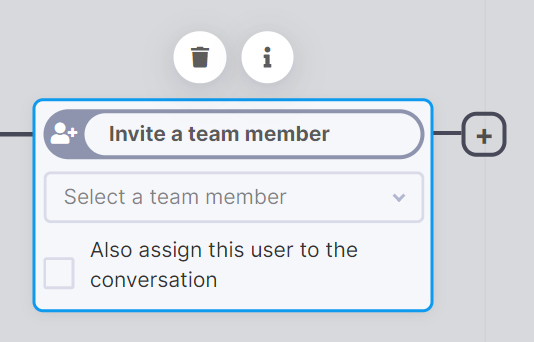
- Invite the team:
This step invites all team members assigned to the selected topic.
[Tip: Combine this with the Select a topic step to assign team members to a conversation topic.]
- Send an internal message:
Send an internal message only visible to your team (displayed in yellow).
- Select the topic:
Sets a specific conversation topic, assigning team members who will be invited when you add the "Invite the team" step.
[Tip: You must first assign your team members to your conversation topics from the Assignment Rules.]
- Split a scenario using a condition:
Divide the scenario into two different scenarios using a condition.
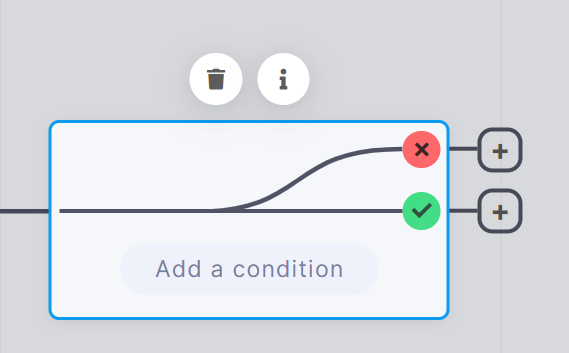
- Reconcile and save the collected contact data:
This step will save the contact attributes in the Sarbacane Chat contact database based on the data collected during the previous steps.
- Pause the scenario to receive a message:
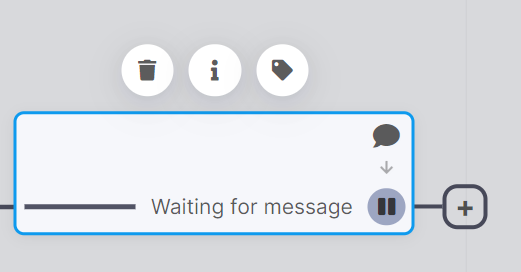
The scenario will stop at this step to allow the contact to send a message. The scenario will immediately resume after receiving the message from the contact.
- Add a straight line:
More a graphical aid than a bot step, but it contributes to improving the readability of your flow.
- You may also then stop or end the scenario:
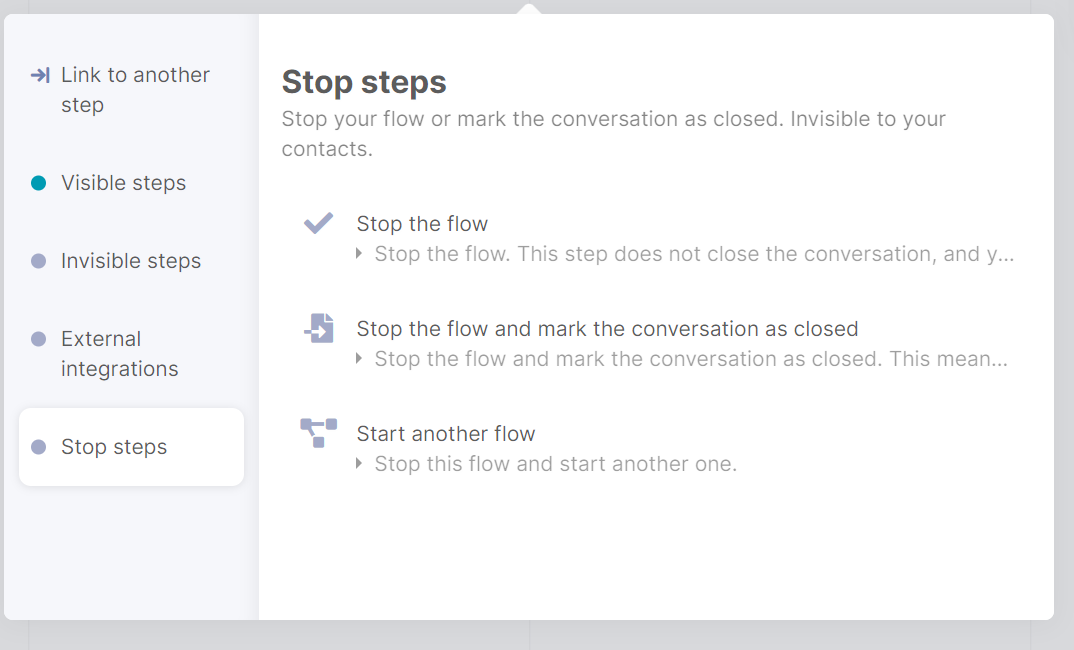
- Start another scenario:
Stops the existing scenario and starts another one. This can be useful when you want to connect two conversation scenarios to make way for different scenarios!
Do you need help using Sarbacane?Do you need help using Sarbacane?
Our team answers all your questions by phone on +1 64 686 725 37 from Monday to Friday, 9am to 12pm and 3pm to 6pm.
Related posts
































