Sarbacane Chat: Introduction to the conversation scenario editor
 Information
Information
This help center is dedicated to the new version of our software, Sarbacane Suite. Users of the previous version, Sarbacane Sunrise, can find here the help center associated with that version of the software.
The conversation scenario editor is where you can customize the conversational experience that your contacts will have with your bot.
It is essentially represented by a sequence of steps (send a "Hello!" message, then ask for the contact's name, etc.), sometimes divided into several branches so that your bot can send the appropriate messages depending on the context.
If you start with an empty scenario, you will get something like this :
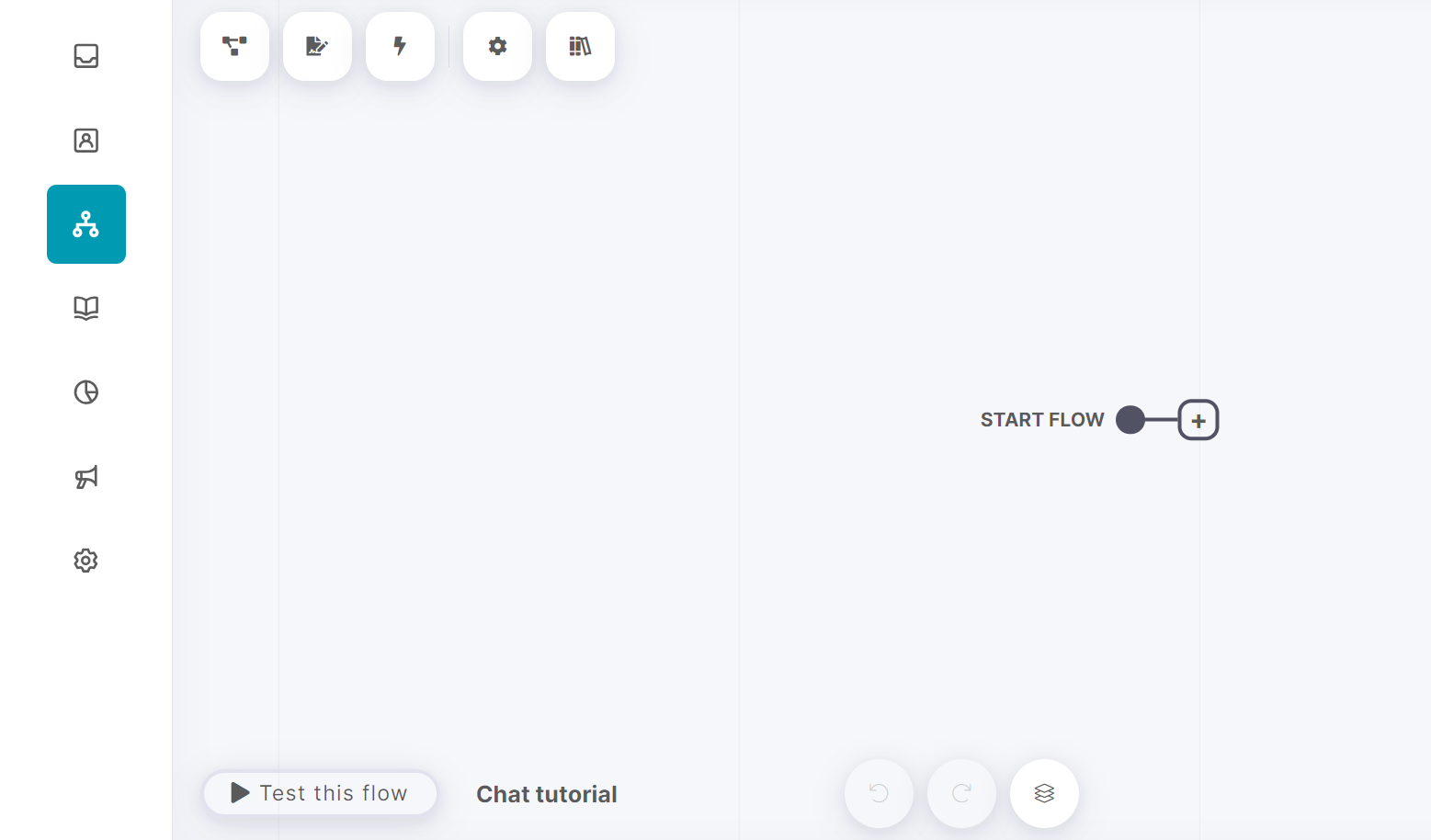
Adding new steps using the step selector
Click on the [+] button to open the step selector.
Not sure what to choose first? The button offers a variety of steps that you can choose based on your needs. If you want, for example, to start by asking your contacts what their request is, "Send a message followed by buttons" is an excellent option to begin with. You can then tailor the next message from your bot based on the response.
Categories: This step, like all other steps available in the "Visible Step" category, will interact directly with your contacts by displaying something in the conversation. Other categories shown in blue are internal actions and not displayed in the customer's conversation.
Getting more information on a specific step: If you're not sure how to properly use a specific step, you can find more information by clicking on the (i) button above your step. This button is visible once the step is selected.
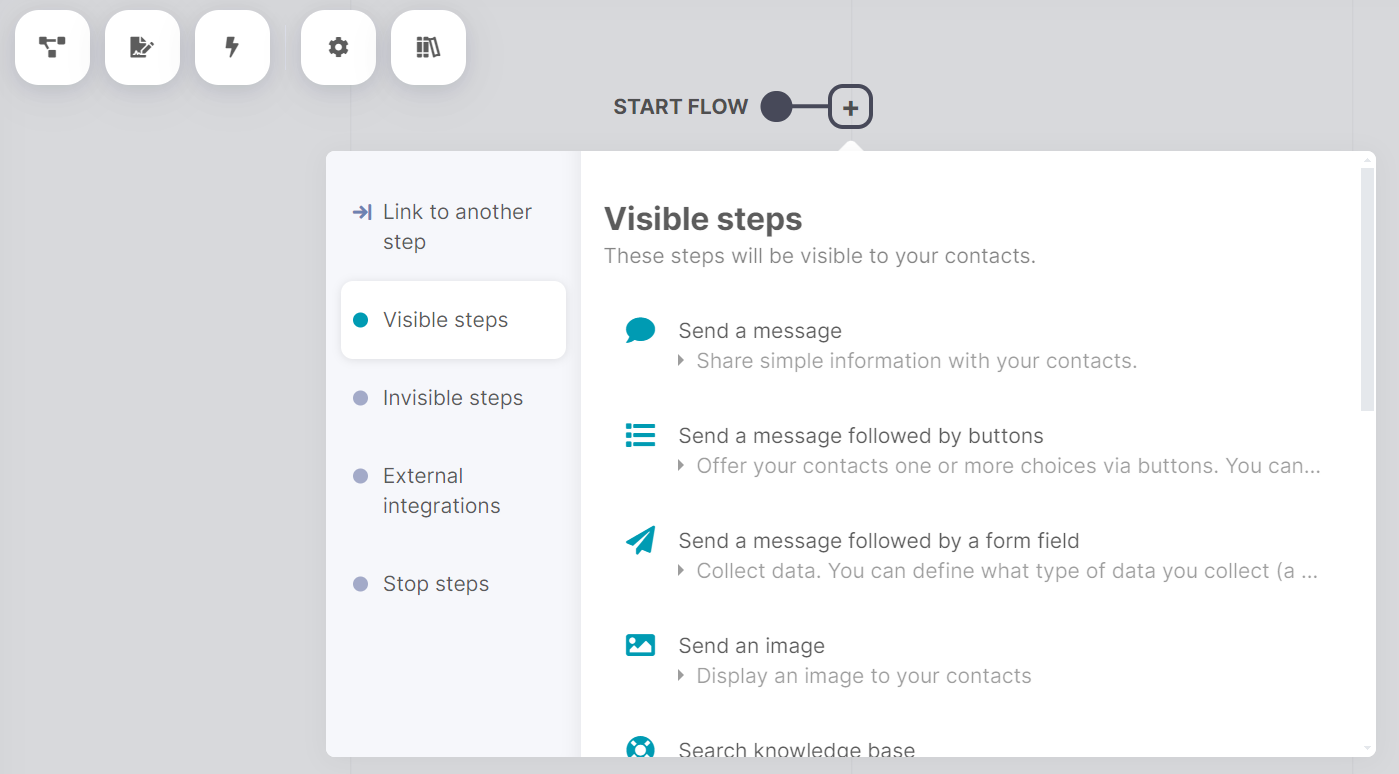
How can I edit the text of my steps?
You can edit the text by clicking on it once the step is selected. There is a complete article explaining how to edit and manage the texts in your feeds.
Linking steps together
Link: Each step will have one or more possible outputs. For each output, you can choose either to add a new step as explained above or to link it to an existing step.
Removing links: Removing links will allow you to insert another step between two steps that are already linked. First click on it, then you will see the trash can button which will remove the link.
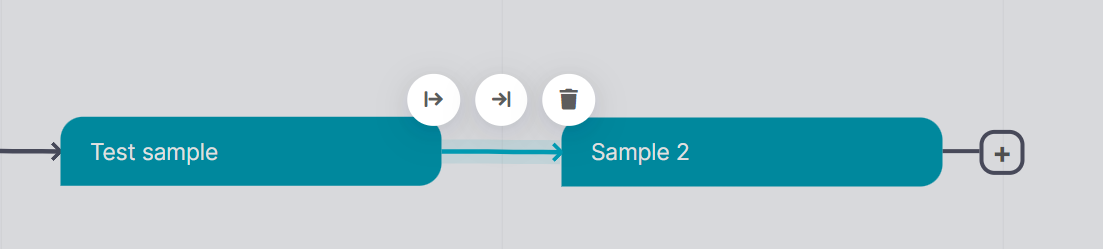
Saving a scenario
As soon as you start modifying your flow, you will notice that a blue Save button appears in the lower-left corner of the editor. Once your flow is saved, you can use it immediately, whether to test it or to show it to your contacts. For this reason, you will need to make sure that your flow meets a few conditions before you can save it. You will not be able to save your flow if you have left empty texts, or if a "Stop scenario" step is missing in a branch, for example.

Moving the scenario editor
You have several means to move the visible area of the editor's workspace.
- The most versatile way is to hold and move an empty space of the editor. If you do this with a step, it will be moved.
- By selecting a step, it will be centered in the middle of the screen, meaning you can move from step to step within the workspace.
- When a step is selected, you can use your arrow keys to select the step directly to the left, right, above, or below the currently selected step.
- Once your flow has expanded, you will notice a mini-map in the upper right corner of the screen, showing the current position of the visible area. By clicking anywhere on this map, you can quickly move to another area.
Need assistance using Sarbacane?
Our team answers all your questions by phone at +1 64 686 725 37, Monday to Friday, from 9:00 a.m. to 12:30 p.m. and from 2:00 p.m. to 6:00 p.m. (CET, Central European Time).
Related posts
































